写真を撮るのが大好きな、むねさだ(@mu_ne3)です。

普段から写真を撮影して、気に入ったものはデジタル現像と言われる加工/編集をしています。
このブログで使っている写真も、モノによっては、トリミングや色の補正をして掲載しています。
で、その為に使っているアプリがAdobeのPhotoshopとLightroomという写真管理・編集アプリです。
以前ブログでも何度か紹介しています。
 夜景を撮ったらAdobe Lightroomで現像するとグッと写真が良くなるぞ! | むねさだブログ
夜景を撮ったらAdobe Lightroomで現像するとグッと写真が良くなるぞ! | むねさだブログ
 ついに来た!iPadでRAW現像!Lightroom mobileで写真の選定や加工が直感的にできるぞ! | むねさだブログ
ついに来た!iPadでRAW現像!Lightroom mobileで写真の選定や加工が直感的にできるぞ! | むねさだブログ
そして、先日発表されたばかりの新しいPhotoshopやLightroomについて聞いてきましたのでご紹介したいと思います。
新製品であるAdobe Creative Cloud2014について聞いて来たぞ! | むねさだブログ
今回は主に、Photoshop CC 2014の新機能についてのお話です。
Creative Cloudフォトグラフィプランが月額980円で定番化
まず最初に、我々ユーザーに取って嬉しいのが、Creative Cloudフォトグラフィプランが月額980円で定番化されたと言う事です。
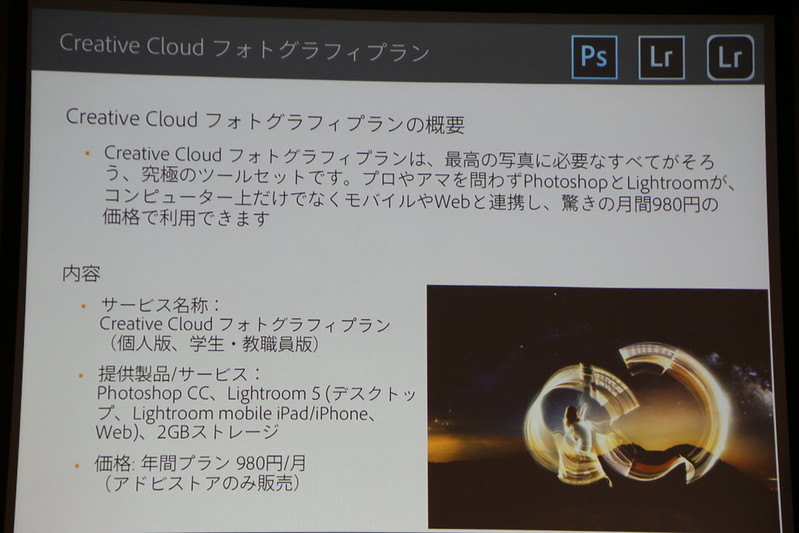
これまでは、「期間限定」として募集を行っていたこのプランが、今後もずっと月額980円で開始出来るようになったんです。
これ、とにかくスゴい事ですよ…。
これまで購入すると8〜10万円していたPhotoshop単体+1万円チョイするLightroom。
そして、モバイル版のLightroomまで使えてたった月々980円で使えるようになるんです。
写真好きな人、写真のデジタル現像に興味がある人は間違いなく魅力的なプランになります。
さて、では詳しく機能について紹介して行きたいと思います。
PhotoshopCC2014について
Photoshop CCとは、デザイン、写真、WEB、ビデオ、3D向けのプロフェッショナル業界標準の画像編集ツール。
まぁ、プロ向けの画像編集アプリという事になります。

今回リリースされた、Photoshop CC 2014の進化は以下の3つのポイントになっています。
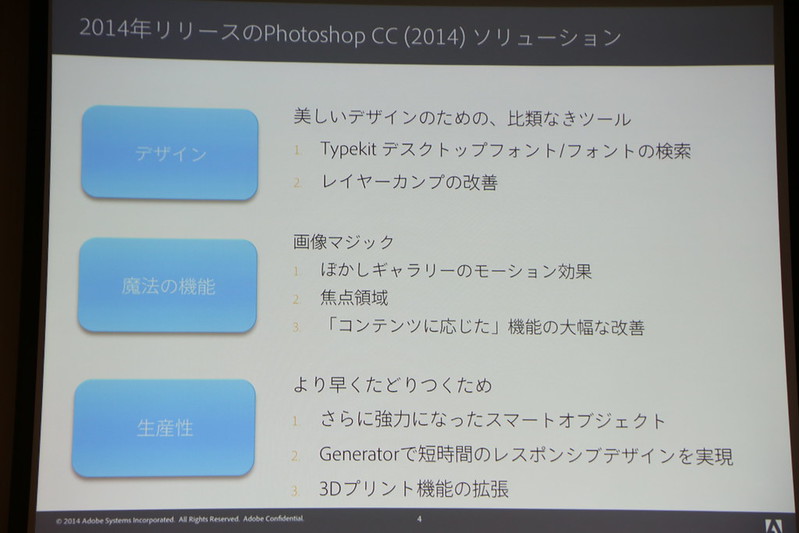
- デザイン
- 魔法の機能
- 生産性の向上
今回は、分かりやすい「魔法の機能」に絞ってご紹介したいと思います。
新機能 スピンぼかしとパスぼかし
ぼかしが、コレまで3つだった所に、新たに2つ追加されて5つになりました。
その2つとは、スピンぼかしとパスぼかし。

光の効果などを考慮して処理してくれる為、より自然にぼかしをかける事が出来るようになります。
それでは、ちょっとスピンぼかしとパスぼかしの実演をご紹介したいと思います。
例えばこんな感じの、止まった車の写真を元に加工していきます。

タイヤも地面も止まった状態です。
ここに、スピンぼかしで、タイヤのホイール部分を回転させて行きます。
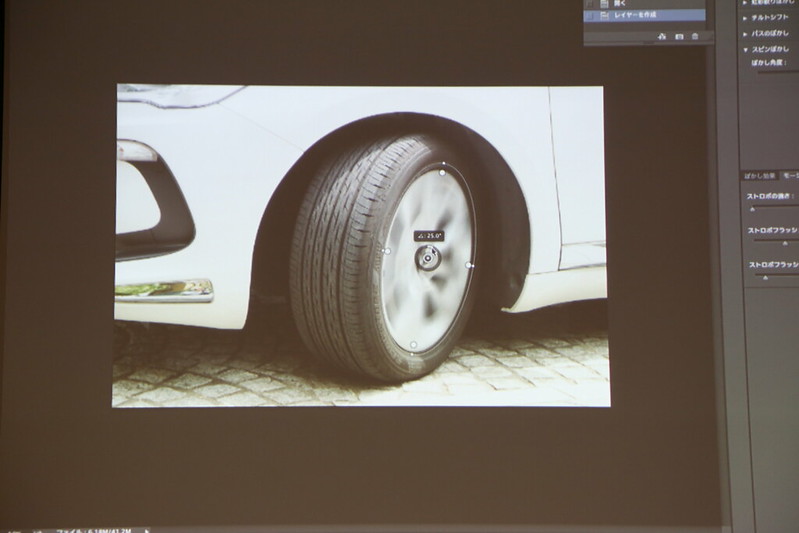
これまではこのような楕円形のぼかし機能は無かったのでこういうぼかしを入れようと思うとかなり大変だったんです。
そして、タイヤの表面はパスぼかし。

このように、「パス」という線を引く事に寄って、それにそってぼかす事が可能になりました。
これも今まで無かった機能です。
最後に、地面も忘れずに移動させるようにぼかすと、このように走っているかのような写真に加工する事が出来るんです。

これまではこのようなボカシ効果をつけようと思うとかなり大変だったんですが、これがグッとカンタンになりました。
選択範囲が進化!
今までの選択範囲は色と色との境目による、「色域指定」しかありませんでした。
今回のPhotoshop CC 2014から「焦点領域」で選ぶ事が可能になりました。
「焦点領域」、つまり被写界深度の差で選択できるようになったんですが、言葉で説明しても分かりづらいので、実例を見せましょう。
例えば、この写真の空の部分以外を選択したい。という時。

これまでだとパスで人物やこの私が乗っているライオンをパスで選択して切り抜くという地味な作業を行っていました。
まずは、「選択範囲」の中から、新しく追加された「焦点領域」を選択します。

すると、もう自動的に空が選択され、透明になっています。
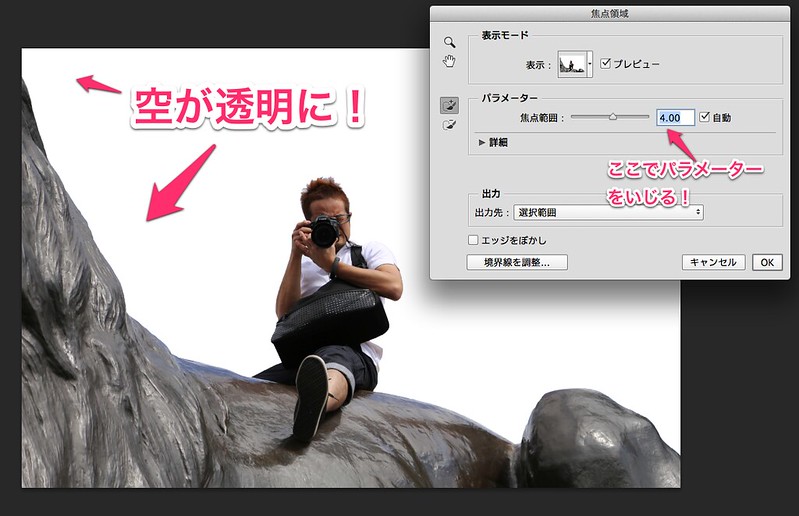
この状態でもかなり良い感じに選択されていますが、よく見ると私の左脇腹の辺が無くなってしまっています。
この辺りの調整はパラメーターの数値を移動させると、もう少し幅広く選択したり、逆に絞ったりしながら選択範囲を変える事が出来るようになりました。
こんな感じの髪の毛ゴワゴワなおじさんでも、サッと背景と人物を切り分ける事が出来るようになったんです。
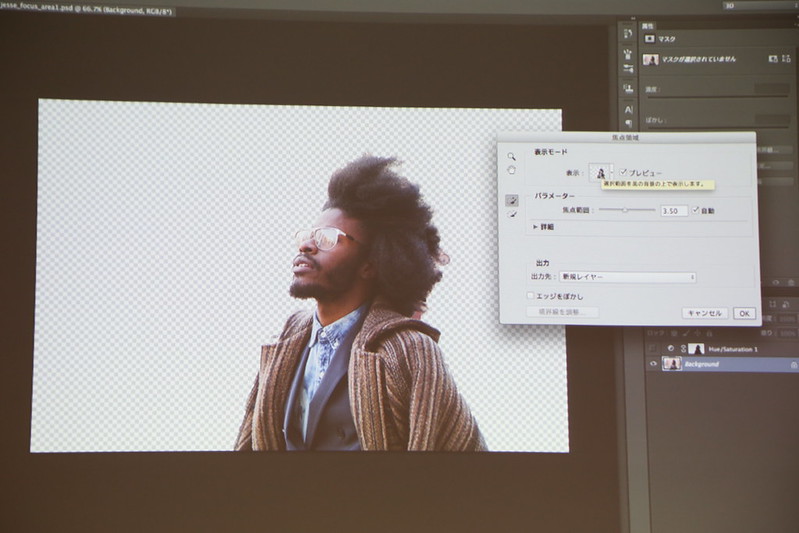
もちろん、コレ1つで完璧に〜とまではなかなか行きませんが、コレをベースに少しだけ手直しすればかなりの効率化に繋がります。
コンテンツに応じた〜〜系の強化
塗りつぶし、移動、パッチにあった、「コンテンツに応じた〜〜」という機能に、「カラーの適応」という項目が追加されました。
これも、文章だと???と言う感じだと思いますので実例をば。
例えば先ほどのこの写真。

よく見ると僕のすぐ横背景に、飛行機らしきものが飛んでいるのが分かると思います。
うん。邪魔です。
ということで、この飛行機を、「コンテンツに応じた移動ツール」を使ってどけてみましょう。

はい!移動させてみました!

これはちょっと違和感ありありですよね。
空の背景が青い所から、白い雲部分へと持って行ったので、このような事になってしまいました。
このように、背景の色が違っていたりするとこれまでのPhotoshopだと上手に移動させる事が出来なかったんですが、今回は違いますよ!
「カラーの適応」と言う項目がここに増えていますので、数値を0〜10に変更して使います。

ここでは、効果が分かりやすく見えるように10を選んで、先ほどと同じく「コンテンツに応じた移動ツール」を使って飛行機を移動させてみました。

サッとマウスで丸く囲って、ドラッグ&ドロップで移動させただけ。
言われてみれば多少違和感があるかもしれませんが、ほとんど分からない自然なレベルでサッと移動させる事が出来ました。
ここまで出来ていれば、後はスタンプツール等を使ってチョチョっと修正すれば分からないレベルにまで修正する事が数分もかからず出来ちゃいます。
いままでこういう背景色が違ったり、グラデーション系の色味だった場合の合成作業は不自然な感じになる事が多かったのですが、「カラーの適応」の追加によってより自然に、高クオリティな合成を行えるようになりました。
これは本当に便利!
PhotoshopとLightroomどう使い分ける?
これだけ高機能になったPhotoshopとLightroomをどのように使い分けるのか。
Adobeさんからの提案として以下のようなワークフローを想定しているそうです。

写真の閲覧、管理、検索という部分はLightroom及びLightroom mobile。
カンタンな編集もそのままLightroomで行い、共有もLightroomで行える。
つまり、写真に対してちょっとした色味の修正やトリミング作業だけであれば、基本的にはLightroomで事足りちゃうんですよね…。
が、今回紹介したような高度な編集や合成を行おうと思うと、Photoshop CCが必要になってくるというわけです。
今回のCreative Cloudフォトグラフィプランでは両方使えて月額980円なので、まずはLightroomから使ってみて、より高度な事がしたくなったらPhotoshopを使ってみるという流れがいいと思います。
Lightroomの使い方等についてはこちらをご参考にしてください。
「Adobe Lightroom 5」を使うと暗い写真や子供の写真がグッと良い写真になるぞ! | むねさだブログ
夜景を撮ったらAdobe Lightroomで現像するとグッと写真が良くなるぞ! | むねさだブログ
その他生産性の向上
今回は詳しくご紹介しませんでしたが、細かい部分でコレまで使っていた人には「うぉぉ!便利!」って思える機能が結構追加されているんです。
例えばこんな感じのスマートガイドが表示されるようになった事。
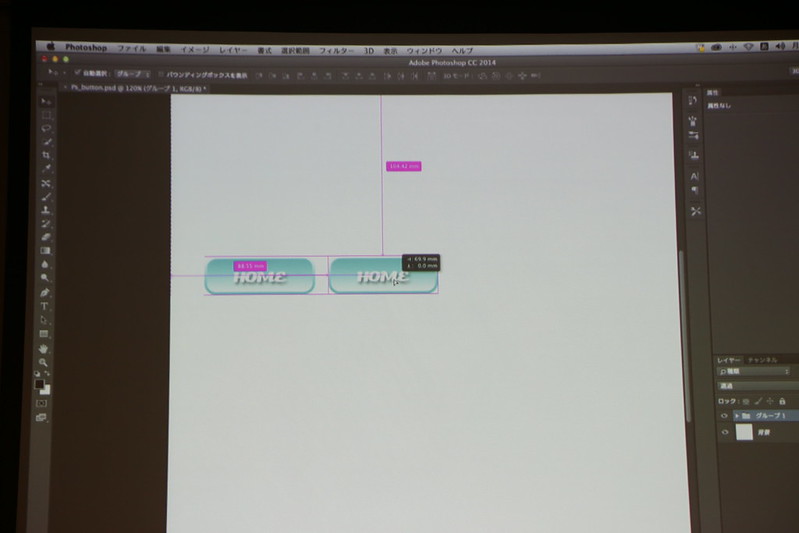
コレPhotoshopでこんな感じのパーツ作成をしている人には超便利です!
わんぱくブロガー的まとめ
今回、分かりやすく使いやすくなった「ぼかし」や移動ツールの機能向上に加えて、今まで使っていた人にとってもより便利に使いやすくなったPhotoshop CC 2014。
フルセットのCreative Cloudを契約するのはお値段的にもちょっとハードルが高いと考えていた人や、写真に興味がある人も、980円ならば間違いなくオススメなプランだと思います。
迷っているくらいなら一度契約して、使ってみると良いと思いますよ。




