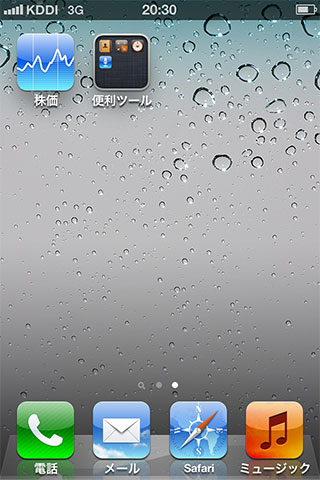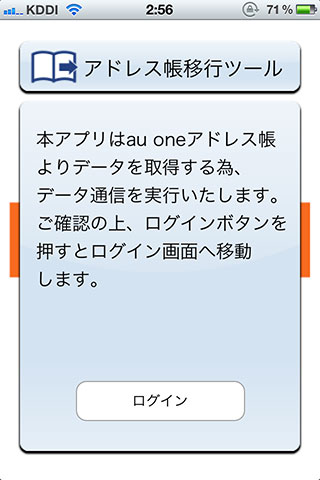
auのケータイをずっと使っていた僕がiPhone4Sに機種変した際に
やっておいてよかった手続きや、手間がかかった設定などを紹介したいと思います。
(文字が多いですがご容赦を…)
まずは、
auのケータイを使っていて、auのiPhone4Sに機種変する際の電話帳の移行について。
機種変更する前に、現在のケータイで行う手続きが数点あります。
これはiPhone4Sにする前に行ってください。
1.au one IDを取得する
これは、ケータイからでもパソコンからでも取得可能です。
ここではパソコンからの取得手続きを紹介します。
※ちなみに、この「au one ID」っていうのは、
毎月の利用料金などを確認する「サポートID」とは別なので持ってない人がほとんどだと思います。
http://auone.jp/
・上記サイトの左側に、「au one-ID登録」というのがあるのでここから登録を。
登録画面はこんな感じ。
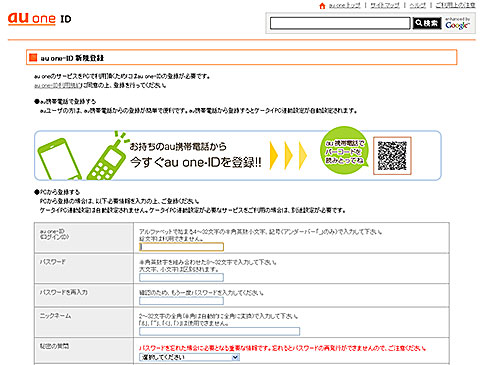
取得できたら、IDとパスワードを忘れないようにして次の手順。
2.電話帳をサーバーに保存する
※使っている電話によって多少言葉が違うかもしれませんが、おおむね一緒だと思います。
・「電話帳」を開いて、「機能」や「メニュー」や「サブメニュー」から、
「アドレス帳お預かり」や「au one アドレス帳」という項目を選択。
・ロックNo,を聞かれるので各自自分のロックNo,を入れてください。
(これはおそらく端末にかけている暗証番号。)
・「保存」「データを戻す」「データを見る」「自動保存設定」などのメニューが表示されるので、
「保存」を選択し、サーバに接続を「はい」もしくは「YES」で接続。
最後に「更新する」ボタンを押して開始します。
これで、サーバー上に電話帳が保存されました。
ただし、これだけではiPhone4Sから見ることができません。
3.預けた電話帳とau one IDとを紐付ける
2の手続きで預けた電話帳は、あくまでケータイ番号と電話帳を紐付けてます。
これをPCやスマートフォンやiPhoneから見れるようにするために、au one IDと紐付ける必要があります。
ということで
・2の手順で表示させた「保存」「データを戻す」「データを見る」「自動保存設定」
のメニューから、「データを見る」を選択。
(ここで、本当に自分の電話帳がしっかり保存されているかどうか確認しておいてもいいかも。)
・「データを見る」の一番下の方にある、「ケータイ PC 連動設定」を選ぶ。
・ 本人確認のためセキュリティパスワードを入力
※契約時に設定した4ケタの暗証番号
・1で登録した、au one IDとパスワードを入力して、紐付け完了。
ここまでが旧ケータイでやっておく手続き。
ここまでやっておいたらiPhone4Sに機種変してOKです。
4.iPhone4Sでアドレス帳移行アプリをダウンロード
・ホーム画面の「App Store」というアイコンを押す。
※このアプリに限らず、基本的にアプリは全てここから入手します。
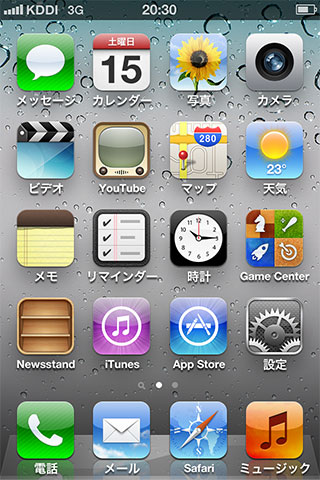
そうすると、下記のようにAppleIDでサインインするように促されます。
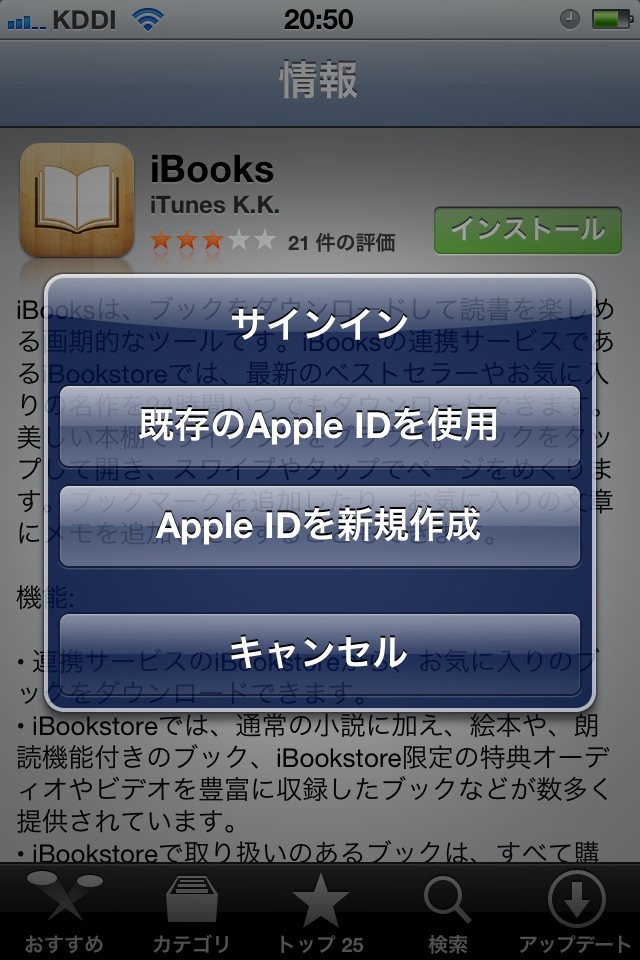
・AppleIDを持っていない人は取得を。
持っている人は、それを入力して、次に進みます。
(AppleIDの取得も結構めんどくさいかもしれませんが割愛)
・「App Store」を起動させて、画面下の「検索」を押して、「アドレス帳移行」と入力して検索。
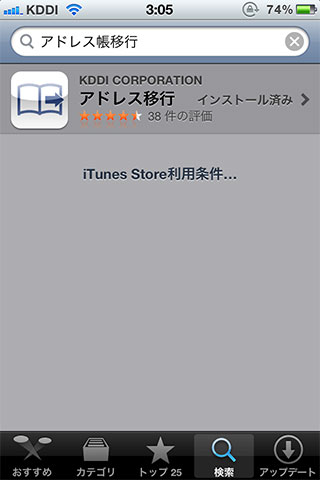
・ホーム画面に「アドレス移行」というアプリが追加されているので、それを起動させる。
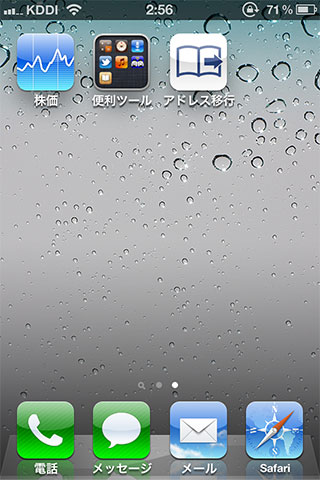
KDDIロゴが一瞬表示します。

・「ログイン」ボタンを押す
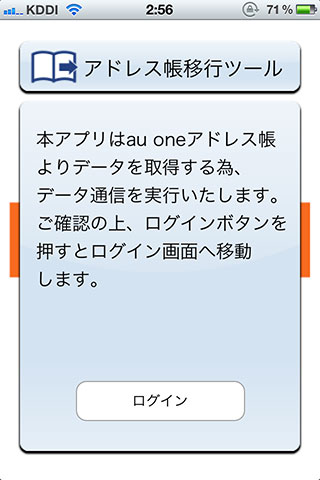
・au one IDとパスワードを入力して

最後に、「アドレス移行開始」ボタンを押すと移行が開始されて完了となります。
ちなみに、iPhoneの電話帳は、初期状態で、ホーム2ページ目の「便利ツール」の中にあります。