
Lightroomはほぼ毎日使用しています、むねさだ(@mu_ne3)です。
Adobe Lightroomという写真管理・現像ソフト。
当ブログでも多く紹介しています。
夜景を撮ったらAdobe Lightroomで現像するとグッと写真が良くなるぞ! | むねさだブログ
写真の取込・閲覧・現像までトータルで管理する!Adobe Lightroom CCの進化について話を聞いて来たぞ! | むねさだブログ
ほぼ毎日3年以上使い込んでいるわけで、個人的に友人や同僚から質問されてLightroomの使い方を教えることもしばしばあります。
そんな中、アジャイルメディア・ネットワークさんのレビューズの勉強会として「Lightroom入門講座」が開催されることに!
「人に教えるには基礎をしっかりと知っておきたい」、と思い受講してきました。
基礎はもちろん、詳しい使い方や知らない機能もあってなかなか面白かったのでご紹介したいと思います。
日本で唯一のAdobe CreativeCloudエバンジェリスト
本日プレゼンして頂くのは、日本で唯一のCreative Cloudエバンジェリストの仲尾さん。

今日は入門編なので、今日の講座のゴールは「Adobe PhotoshopやLightroomのファン」になってもらうこと、と。
参加者は、初めてLightroomを触る人もいれば、ちょっと触って使わなくなった人、私のようにガンガン使ってる人、と様々。
まずは、これらのアプリの紹介からスタートします。
今回はその中でも私が特に重要だと思ったことや初めて知ったことなどを中心にご紹介します。
写真の管理・編集・共有、マルチに使えるLightroom
Adobeの写真用アプリと言えば、PhotoshopとLightroom。

パソコン上で写真に関して行う作業と言えば、管理、閲覧、現像(加工)、共有。
そのほとんどの事はLightroomで出来てしまうんです。
Lightroom万能ですねっ!
ええ?「じゃ、Photoshopは?」というと、広告用写真を作ったり、など高度な編集や合成作業に使うんです。

プロ向けの写真加工ツールがPhotoshop。
広く多くの人に使ってもらえる写真アプリはLightroomだと思っていれば間違いないです。
Lightroomとは?
「Lightroomとは」、とググると見つかるこちらの公式サイト。
Photoshop Lightroomとは? | Adobe Lightroom CC tutorials
サンプルファイルが置いてあったり、動画で紹介されているので分かりやすいと思います。

Lightroomを使うメリットとして、カメラメーカーが違っても同じ操作感で現像することができる点。
キヤノン、ニコン、オリンパス…など各社がそれぞれ写真管理・閲覧・現像ソフトを出していますが、複数メーカー使う人や、乗り換えた際に完全にゼロから覚える必要がありますが、Lightroomだとこれさえ使えれば、カメラメーカーに縛られないというのは、写真を取り扱う人には大きなメリットです。
Lightroomはカタログ管理
Lightroomを使う上で理解しておかなければいけないのが、「カタログ」という概念。
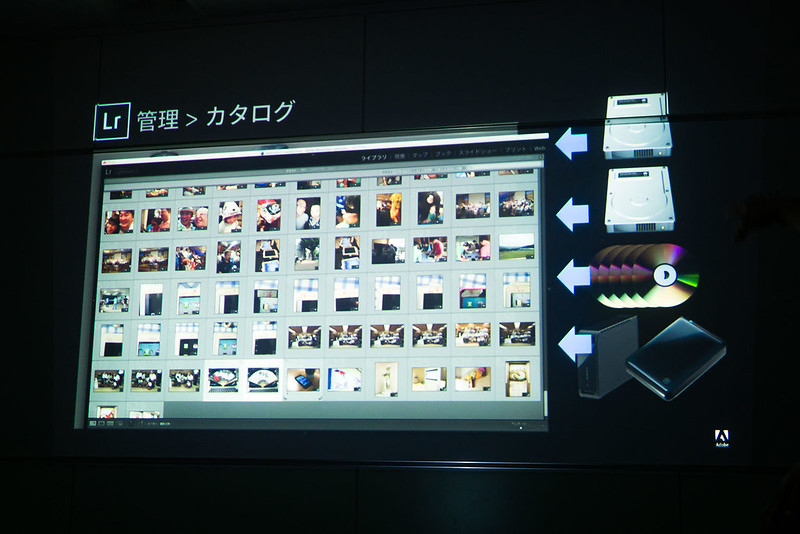
Lightroomでは写真情報を、「カタログ」=「写真のサムネイル+置き場所へのパス情報」で持っているんです。
なので、写真を取り込みすぎてアプリのデータ量が増加しすぎる、ということが無いんです。
Lightroomは非破壊編集
また、Lightroomでは、あらゆる編集作業を「元データを保持しながら行うことができる」んです。
元データは編集せず、そこに「何をしなさい」という指示情報を保存していくだけなんです。

なので、いくら編集してもテキスト情報程度の容量しか増えませんし、いつでも最初の状態に戻すことができるんです。
これを「非破壊編集」と呼びます。
「スマートプレビューを生成」の設定はやっておけ!
Lightroomには、「スマートプレビュー」という機能が搭載されています。

外付けHDDなどに入っている写真を、元データが無くても現像したり閲覧することのできる機能で、ノートパソコンの人は便利だと思います。
取り込み画面の右上にある「ファイル管理」の中に「スマートプレビュー生成」というのがあるので、これにチェックを入れておくと取り込み時に自動的にスマートプレビューを作ってくれます。

要は、元データとは別に、少し大きめサイズのサムネイルを作り直してLightroomの中に保存しておけるんです。
なので、閲覧・編集作業を、元データが無くてもできる、というわけ。
ただし、先ほどのカタログの話と相反して、Lightroomがサムネイル分の容量を抱えることになりますのでご注意ください。
また、高解像度で1枚の写真の容量が大きい、という場合もスマートプレビューを生成しておくと、軽快に編集を行うことができ、ストレスが軽減されて良いですよ。
あ、後はモバイル版のLightroomと連携させれば、写真の選定やカンタンな現像はスマホ上で行うこともできます!

これも便利なので、スマートプレビューは生成しておくのが良い、ということですね。
今までPhotoshopにしかなかった機能もどんどんLightroomへ!
Lightroomはバージョンアップごとにどんどんと機能が増えてきています。
例えばこちら。
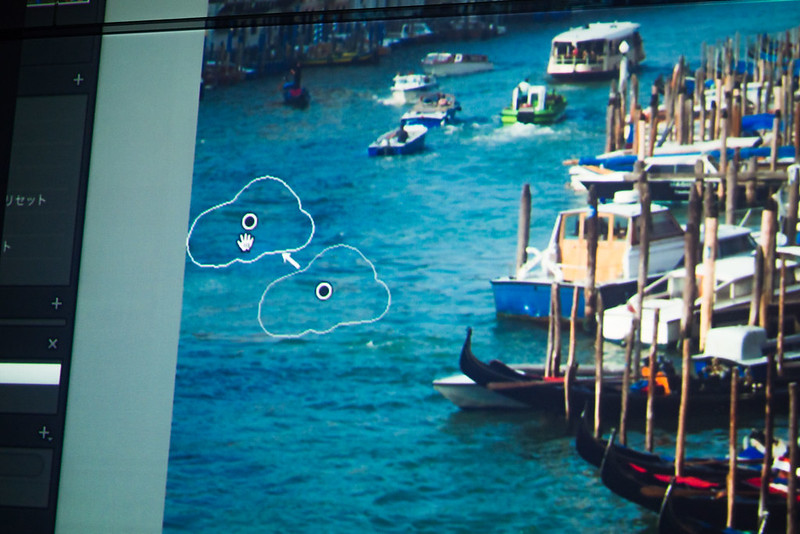
海の上にゴミが浮いている場合に、何もない部分からコピーして良い感じに合成してくれる「スポット修正」機能。
これね。使ってみるとかなり便利なんですよ!
実際にやってみた写真がこちら!

上の写真、実は何かがごっそり消えているんです。
どこだかわかりますかね?
はい!良いですか?
元写真はこちらです。

どうです?違いわかりますかね?
サクッと画面右側の娘と、左上にあった青いベンチを消してみました。
これくらい大きいものでもLightroomだけで消せちやうんですよ。めっちゃ便利ー!
わんぱくブロガー的まとめ
実際の講座は、もっと初歩的なこと(写真の取り込み方、各ツールや機能の説明など)もしてもらったので初めての人でもわかりやすかったと思います。
今回、私も初めて知った機能などもいくつかあったので、収穫有りでした!
ブロガーにとってだけでなく、一般の人でもLightroomを使い込むとグッと写真のクオリティが上がるので、楽しいと思いますよ!
是非一度体験版で良いので試してみてください!
Photoshop Lightroomとは? | Adobe Lightroom CC tutorials



