初めてスキャナーを購入したのは大学生の頃です、むねさだ(@mu_ne3)です。

何度かうちのブログでも紹介しているPFUの「 ScanSnap iX500」。
「スマホ&ガジェット&エバーノート快適活用術」 ScanSnap × CamiApp コラボスペシャル 第二弾イベントに行ってきたぞ! | むねさだブログ
名刺サイズからA4サイズまでの紙を複数枚一度に読み取ってくれるドキュメントスキャナーです。
ScanSnap iX500 : 富士通
そんなScanSnap「iX500」をモニターとしてPFUさんから頂いちゃいました!
うぉぉ!まぢか!めちゃ嬉しい!
ということで、無事届いたので開封の儀と初期設定、初取り込みまでを行いたいと思います。
ScanSnap iX500
茶色の段ボール素材の箱に入れられたiX500。

色も1色印刷でかなりシンプルな箱です。
中身は、こんな感じ。

カンタンに説明すると、
- iX500本体
- 電源ケーブル
- USBケーブル
- 説明書等/DVD-ROM
- 保証書(箱に付属)
という感じ。
保護材が色々な箇所に取り付けてあるので、取り方について書かれている紙を見ながら外して行きます。

はい!開封終わり!(笑)
だって、速く使いたいんですもの!
外観写真
けど、一応紹介として外観写真をいくつか掲載しておきます。
これが、収納状態のiX500。ここからパタンパタンと開く事で自動で電源が入ります。

全て開くとこういう状態。奥側に読ませたい書類をセットして、手前側に出てくるイメージです。

まだ電源を繋いでいないので光っていませんが、ここのScanボタンが青く光ります。
そして、Wi-Fi接続が出来ているとその横のLEDも青く光ります。

裏面はこういう感じ。
Wi-Fiのスイッチ、Wi-Fi設定用ボタン、USBの口、電源差し込み口があります。

黄色いシールには、
スキャナをパソコンに接続する前に
ソフトウェアをインストールしてください。
という注意書きが書いてあります。
そうか、まずは専用ソフトウェアをインストールする必要があるんですね!
ソフトウェアのインストール
付属のディスク(DVD-ROM)をMacにセットし、インストール開始!
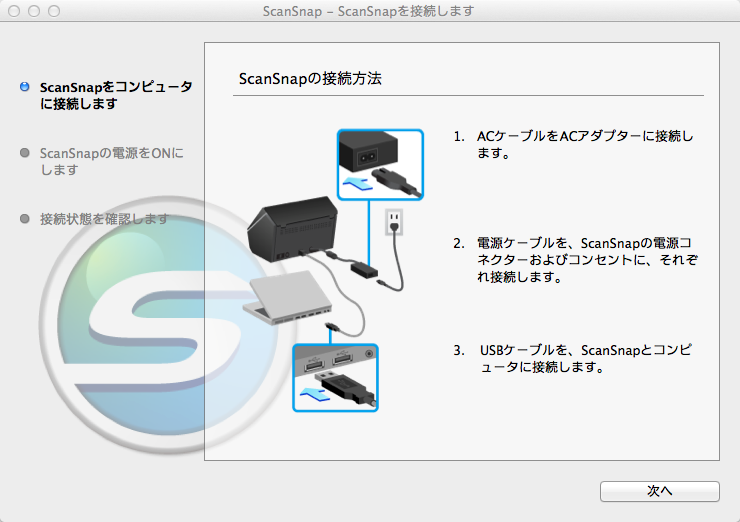
って、ここで初っぱなiX500をコンピュータに接続してください という説明。
言われる通りに接続して「次へ」「次へ」と押して行くとインストール完了!
そのまま無線設定まで行ってしまいました。これで、我が家のiPadminiに無線でスキャンデータを取り込む事が出来ます!

ちなみに、Wi-Fi設定もめちゃカンタン。パソコン側は家の無線LANパスワードを入れるだけ。
後は、iPadなどのモバイル端末側にアプリをインストールして、そちらからペアリングさせればOK。
コレで、iX500と我が家のiPadminiが繋がりました。
読み取りテスト!
では、早速読み取りテスト!
ScanボタンもWi-Fiボタンも青く光っています!

今回は無線接続でiPadminiにデータを取り込んでみました。
iPadmini側から取り込む時の設定(片面なのか、保存形式はPDFなのか等)をして、そのままiPadmini側からScanボタンをタッチすればiX500が動き始めます!
(特に設定しなくてもそのまま取り込む事も出来ます。初期状態では、両面/PDF形式/白紙ページは削除してくれる設定となります)
片面印刷のメモ用紙40枚位なのですが、1分30秒位で読み込み〜転送が完了してしまいました。感覚的には2秒に1枚紙が送られて行くという感じ。
(公式では1分間に片面25枚、両面で50面読み取れる)

すっげぇ早い!!!
ウィーーーーン、ガシュン。って感じかと思っていましたが、
シュワッシャッ、シュワッシャッ。って感じ。
と感覚で伝えてもなかなか伝わらないと思いますので、今度動画で撮影して早さをお伝えしますね。
わんぱくブロガー的まとめ
展示会等で見ていて、読み込みスピードが速い事は知っていましたが、いざ自分で設定して取り込んでみると思っていた以上にハードルが低く素早く取り込めました。
コレならばうちの奥さんに操作方法を教えたら自分だけでもiPadにデータをどんどん取り込めると思います。
何となく取っておいた方が良いかな、と思って取っておいたガス代や電気代の請求書や、マンションのお知らせ的な紙は今後スキャンして紙は捨てるようにしようと思います!
コレから何をスキャンするか悩ましいな〜!使うのが楽しみなガジェット。
それがiX500。家の紙をドンドン取り込んで整理して行きたいと思います!
って、発売当初は4.5万円してたんですが大分値段も小慣れてきて2013年10月21日現在、32000円台にまで下がっています。
大分買いやすい値段になってきているので、悩んでいた人買い時かもです!




