
iPhone11Pro 512GBを購入しました、むねさだ(@mu_ne3)です。
せっかく新商品を入手しても、気が重たいのが現在使っているiPhoneからのデータや設定の移行。
一昔前なら、「ま、心機一転。使うアプリを新規インストールしよう」なんてこともあり得たんでしょうが、今はLINE、モバイルSuica、ゲームなど設定を失敗すると取り返しのつかないものもいくつかありますよね…。
ということで改めて、iPhoneの機種変更時に注意すべきことをまとめてみましたのでご紹介いたします。
現在iPhone使用している前提
前提として、現在iPhoneを使っていて、今回別のiPhoneを購入してデータを乗せ換える人向けの記事です。

新規購入の方、2台目の買い増しの方は話が変わってくると思いますので、そちらはまた別で調べてみてください…。
ということで、まず最初にやるべきは…。
iPhone内の不要なデータの削除
個人的には、まずこちら。引っ越し前に不要なものを片付けるように、機種変更してデータ移行する前に、不要なアプリやデータなどを削除します。

不要で容量の大きなデータがあると移行に時間がかかるためです。
不要なデータなんて入ってない!そんなことする時間もない!という人はこの次のフェーズにお進みください。
私は、前回の機種変更から今まで、一度も起動していないようなアプリは削除。
あと、データ入れまくってるKindleとか電子書籍系のアプリは一旦消して移行をサクッと行えるようにする派です。
クラウドや外部にデータがあるものは、移行後に改めてダウンロードすれば良いので。
自分のiPhoneの中で、どのアプリがどのくらい容量持っているかを調べるには、「設定」→「一般」→「iPhoneストレージ」を見ましょう。

※容量が多いと表示するまでに少し時間がかかります。
私の場合は写真が100GB以上もあるんですよね…。iPhone4sのスクリーンショットから始まっているこの写真たち。
これいつか整理しなきゃな…。
iTunesかiCloudでバックアップ
さて、不要なデータやクラウドに確実に保存されているものを削除したのちは、バックアップを行います!
途中に何かデータが吹っ飛んだとしてもバックアップがあれば同じ状態に復元できますしね。
方法は、WindowsかMacにケーブルで接続してiTunesを起動させてバックアップを取る方法とWi-Fi環境下でのiCloudへのバックアップ。

私はiCloud契約していないので、いつもiTunesで行います。
基本的なやり方はこちらの記事をどうぞ。
しっかりとバックアップが取れたら、バックアップからだと移行しきれないものを設定していきましょう。
まずは何より大切な「LINE」設定編
まず、間違いなくやっておきたいのが、LINE。

もはやLINEの履歴やフレンドリストが飛んだりLINE Payの設定が分からなくなったりすると、取り返しがつかないですからね…。
まずは「トークのバックアップ」!
まず、大切なトークの履歴をバックアップしましょう。
HOMEの左上に歯車アイコンがあるので、これを押して「設定」へ。
その中の「トーク」の中に、「トークのバックアップ」という項目があるのでこれを選択。

ここでトークのバックアップをしておくと、万が一移行に失敗したとしてもiCloudから復元させることができるんです。
これ、機種変更に限らず1か月に1回くらいはバックアップをする習慣をつけておくと、最悪の事態を防ぎやすくなると思います。
キャッシュデータの削除
ちなみに、これ知らない人も居るかもしれませんが、再ダウンロード可能な一時的に保存されているデータ(キャッシュ)をLINEアプリ内から消すことができます。
同じく「設定」の「トーク」内の下の方に「データの削除」というのがあります。

ここで、「キャッシュデータ」のみを消すようにしましょう。

間違っても「すべてのトーク履歴」にチェックは入れないように…。
私の場合、キャッシュデータが3.2GBもありました…。スッキリ!
LINEアカウント設定でメール・SNS登録の確認を
データをバックアップした後、行う事はLINEのアカウントの設定の確認です。
「設定」「アカウント」の中で、「メールアドレス登録」もしくは「Facebook連携」をしているか確認してみましょう。

どちらかだけでOKです。
これが無いと、新しい端末で再ログインできなくなりますからね!これが一番大事なポイントです。
アカウントを引き継ぐのON
そして、機種変更をする最後の最後に、この設定。
「設定」の「アカウント引き継ぎ」に入って、「アカウントを引き継ぐ」をONにします。

ONにすると36時間の間だけアカウント引き継ぎができるようにため、移行する直前に設定するのが良さそうです。
これで、LINEに関しては問題ないはずです。
LINEでログインできるようになればLINE Payなどは連動して使えるようになりますからね。
その他Pay関連のログイン情報のチェック
その他、私の端末で言うとPayPay、メルペイ(メルカリ)、楽天Pay、Origami、Kyashなど多くのスマホ決済アプリが入っています。

念のため、それぞれ一度起動させて、ログインIDとパスワードの確認をしておきましょう。
これらは、基本ログインのIDとパスワードがわかれば移行できるはずです。
「Google Authenticator」の2段階認証の解除
これは、使っている人限定となりますが、Googleの2段階認証「Google Authenticator」を使っている場合は、設定が引き継がれないので、サービス側で解除を行っておく必要があります。

私の場合は、仮想通貨の購入で使うCoincheckでの認証に使っていたので、一旦変更。
これ、使っているWEBサービス側で認証解除しないといけないので多少手間ですがここは頑張りましょう。でないと後で手間がすごいかかりますので。
iPhone移行後は、忘れずに再度登録を行いましょう。
銀行のスマート認証的なサービスも機種変更後は再設定が必要となると思います。
SuicaやクレジットカードなどApple Payの設定
そして、LINEと同じように、大事なのがSuicaやクレジットカードなどの登録をしているApple Payの設定。

Walletに登録されているクレジットカード情報は基本的には移行されるはずです。
Suicaだけは注意が必要!
が、Suicaの移行については公式サイトをしっかりチェックしましょう。
基本的には、旧端末のWalletで「このカードを削除」にてSuicaをiPhoneから削除して(そうすると自動的に)サーバー側に退避。

登録削除しても、サーバー側にはデータが残ってますのでご安心を。
その後新端末にインストールして、再ログインでOKのようです。
大事なのは、
この、旧端末側で、移行前に一旦Walletから削除することです。
大切なゲームだけはもう一度見直しを!
その他、今消えてしまうと心が折れてしまうような、大切なゲームや課金しているマンガアプリなどは再度設定を見直しましょう。
例えば、ドラゴンクエストウォークは、タイトル画面で「データ引き継ぎ」というボタンを押してメールアドレスとパスワードを登録しないと消えたら取り返しがつかなくなる模様…。

一度してしまえば大丈夫そうなので、この辺りは注意が必要ですね。
移行作業!
ということで、改めて以下の手順しましたか?
・不要なデータ削除バックアップ
・LINEのトークバックアップと引き継ぎ設定ON
・Google Authenticatorの設定解除(Webサービスのログインで使っている人のみ)
・SuicaのWalletからの削除
・ドラゴンクエストウォークのアカウント引き継ぎでメルアド登録
上記をしたのち、再度バックアップを行った方がより安心。
ではお待ちかねの移行作業に入っていきましょう!
iOS11移行ならばケーブルレス、PCレス
で、気合い入れてiTunesでバックアップしたものの、そういえばiOS11からはiPhone同士でデータをワイヤレスで引き継げるんでした。
新しいiPhoneの電源を入れて言語を設定すると…。
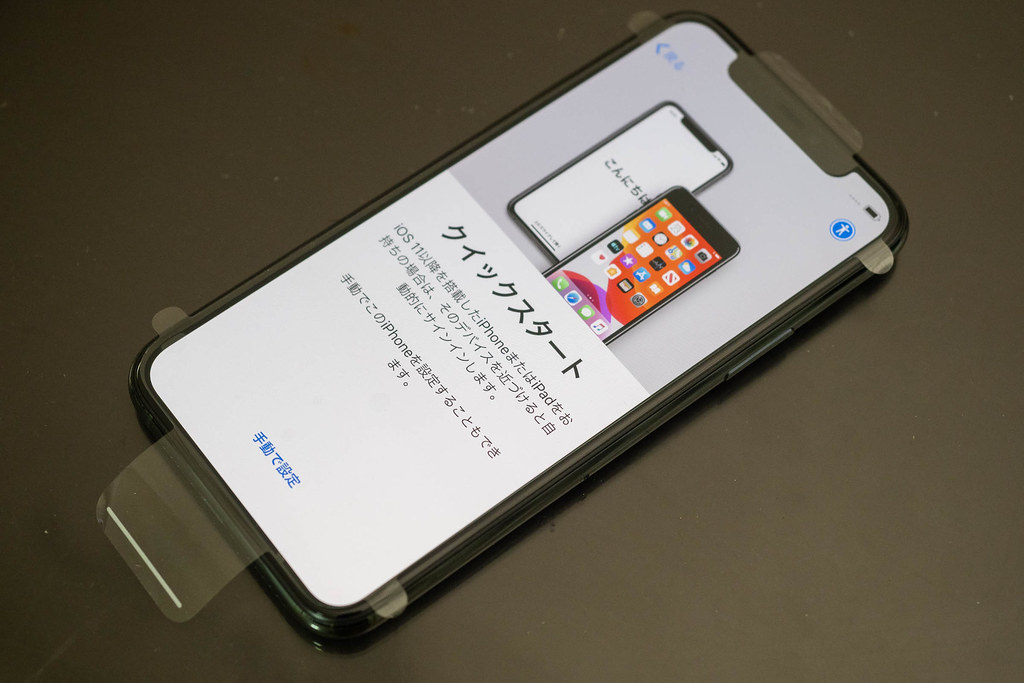
もともと使っていたiPhoneを近づけてください。という表示。
言われるがまま近づけると、このような表示に!

あとは、Apple Watchのペアリングのように画面をカメラで読み取ることでペアリング完了!

途中、Walletの設定しますか?という表示がでますが、ここは「あとでセットアップ」を選んでスルー。
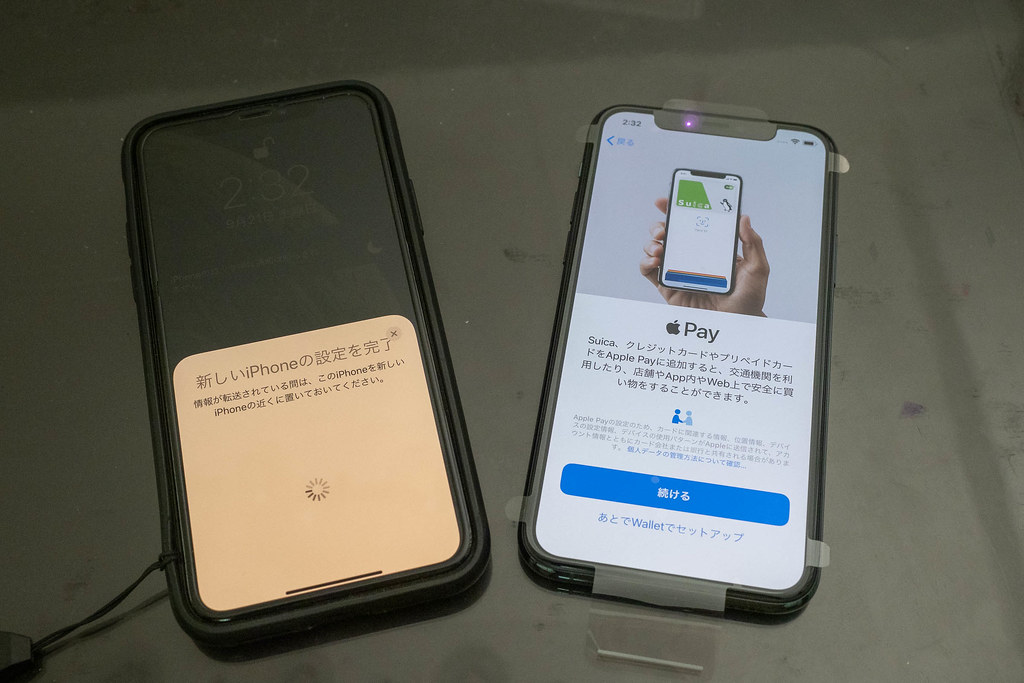
あとはひたすら待ちます。

私の180GBくらいあったiPhoneの移行で、約1時間半くらいかかりました。
最後に再起動されて、無事データの移行が完了!

ほぼ同じデータが入ったiPhoneが出来上がりました!
iTunesにつなげる必要さえなかったんですが、途中でエラーとか起こってどうしようもなくなった場合などのために、やはりiTunesでのバックアップは欲しいですよね。
SIMカードを差し替えよう
最後に、SIMカードを古い端末から新しい端末へ差し替えます。

これをし忘れたまま旧端末を下取りに出したりすると大変なことになりますからね…。
新端末にSIMカードを挿したら、Wi-FiをOFFにしてインターネットが繋がるかどうかのチェックもお忘れなく。
格安SIM系を使っている人は、プロファイルの設定などが移行できていない可能性もあるので、外出前にWi-Fiのある自宅でこの辺りの設定もしていきましょう。

でないと、1日インターネットができないという悪夢に襲われますよ…。
LINEやSuicaやクレジットカード情報
で、上記行った後は、LINEやSuicaやクレジットカードなどの設定をしていきます。
LINEは、もう起動させた瞬間「本人認証をしてね」という表示が出るので、必要な情報を入力すると、データ移行完了。無事、フレンドもトーク内容も全てそのまま移行できました。
ただし、その瞬間前の端末ではトークの履歴も見れなくなるのでご注意ください。ベッ◯ー対策です。
SuicaもWalletを起動すると、Suica紐づけておくぜ?って感じの表示が出たので、そのまま画面の指示に従うだけで登録完了。

クレジットカードも、再設定のために背面の番号が必要でしたが、それを入力すれば新端末で無事使えるようになりました。
BluetoothとGPS設定は全消え!?
ただし、設定が引き継がれていないものもいくつかありますのでご注意ください。
BlueToothでペアリングさせていた、イヤフォン、キーボード、スピーカー、ポケモンGO Plusなどは全て紐づけが消えていました。

位置情報は、全て「許可」になっていたのになぜか許可されていないことになっていて、一旦「なし」にしてから「許可」や「常に」に直すと認識してくれました。
わんぱくブロガー的まとめ
あと、いくつかのアプリはログインし直しが必要でしたが、ほとんどのアプリはそのまま機種変更したことさえも意識することなく使用することができました。
2時間ちょっとで完全移行できたのは嬉しいですねぇ!
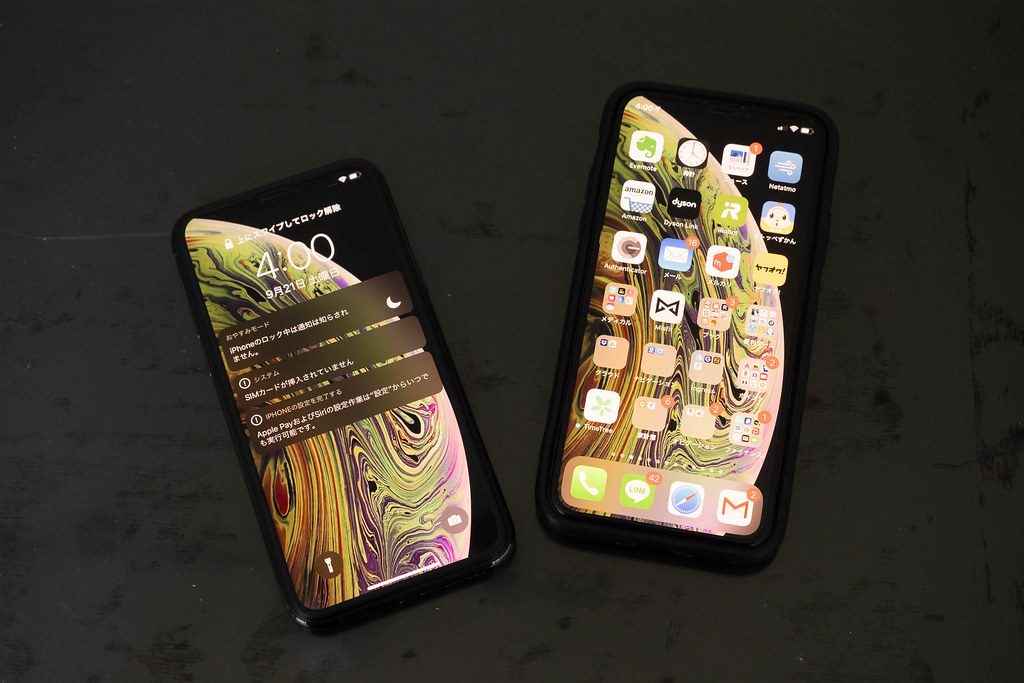
古い端末もあと数日後に初期化して、下取りに出すかお古として奥さんに使ってもらおうと思います。
早くガンガン使い込みたいです!特にカメラとか!




