
写真を撮る枚数が多いほうだと思います、むねさだ(@mu_ne3)です。
みなさん、普段デジカメで撮影した写真のデータってどうしてますか?
私は、2台のHDD内蔵で自動的にミラーリングしながら保存してくれるHDDにデータを入れています。
3〜4年前に導入したのがこちら。
自宅内に、メイン母艦のMacmini、MacBookPro、WindwosノートPCなど複数台のパソコンがあるため、それらから同時にアクセスできるNASが最適だという判断です。
容量6TBながら、ミラーリングするので実質は3TB。
こちらの容量がいっぱいになってしまったので、追加でNASを購入することに。
同じ機種でもよかったのですが、色々と機能がついていて人気のSynology製のものを購入してみましたのでご紹介したいと思います。
2ベイNASキット Synology DiskStation DS216j
ということで今回購入したのは、2ベイNASキット Synology DiskStation DS216j。
Synology DiskStation DS216j デュアルコアCPU 2ベイNASキット DTCP-IP対応可 CS6426
※記事執筆時(2017/05/28)の価格19300円
これNASキットと書いてある通り、HDDを内蔵していないNASシステムを組める箱なんです。
なので、ミラーリングしてデータを2台のHDDでバックアップし続けてくれるNASとして使うには、内蔵用HDDを2個、同じ容量で購入しておく必要があります。

WD HDD 内蔵ハードディスク 3.5インチ 3TB WD Red NAS用 WD30EFRX 5400rpm 3年保証
※記事執筆時(2017/05/28)の価格11500円
NASの箱を開けると内容物はこんな感じ。

本体、電源ケーブル、LANケーブル、取り付け用のネジと説明書。
では早速説明書を見ながらHDDを取り付けていきましょう!
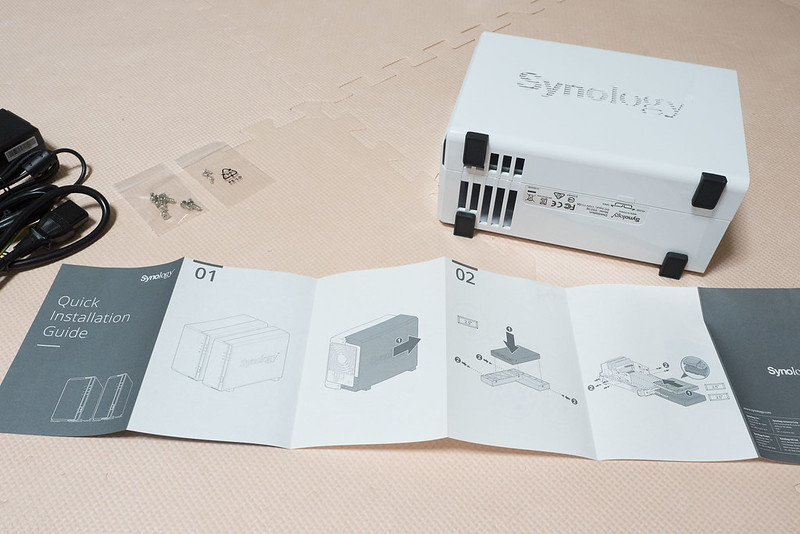
ま、ここは自分でメモリやHDDを追加できる人なら迷うこともなく行えるでしょう。

2台とも挿して、ネジで固定すればOK。

あとはケースの蓋を取り付ければHDDの取り付けは完了!

設置もめっちゃくちゃ簡単。
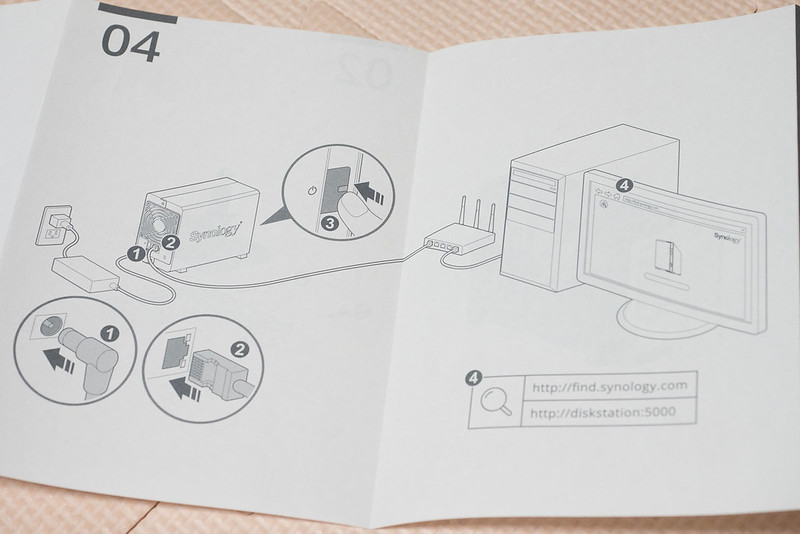
基本的には電源ケーブルとLANケーブルを挿して電源を入れるのみ。
我が家はNAS置き場が決まっているのでそこに併設しておきました。

子供の手が届かない場所が良いでしょうね…。
あとは自宅のパソコンから、設定を行えばNASとして利用し始めることができます。

基本は画面にしたがって設定すれば大丈夫。
ビクッとするのはこの画面ですが、まぁ何も入っていない空っぽな状態なので大丈夫です。

この辺りがスクリーンショット多めに解説してくれているので事前に知りたい人は参考にどうぞ。
Macで「DS216j」をNASとして認識しない?
で、普通のUSBの外付けUSBなどと違ってネットワーク経由でのHDDなので一番最初接続する際に、上記手順内で決めたユーザー名とパスワードを入力する必要があります。
ですので、NASとして表示されているのですがこのままだと使えません。

使用できるようにするには、右上の「別名で接続…」というボタンを押して、そこに先ほど決めて「ユーザ名」「パスワード」を入力しましょう。
私の場合はここが、MACのユーザー名とパスワードが自動的に入っていて弾かれていた模様…。

ここに正しい情報を入力したところ、無事認識されました!

つまづいたのはここくらい。あとは迷うことなくできたので、ご参考までに!
わんぱくブロガー的まとめ
このSynologyのDS216jは、インターネット経由でHDDのデータを簡単に見れたりするそうですが、そのあたりの使い方はまだしていません。普通のNASとして使っています。

が、この辺も便利そうなので、そのうち設定して使ってみたいと思います!
色々な使い方ができるので、普通のNASよりも便利に、快適に使えるんじゃないかと期待しています!
写真やデータの保存場所として、自宅用のNASを探していた人は一緒にこのDS216j2してみませんか〜!
Synology DiskStation DS216j デュアルコアCPU 2ベイNASキット DTCP-IP対応可 CS6426
※記事執筆時(2017/05/28)の価格19300円

