仕事をするなら、少しでも効率的にやりたいものです。むねさだ(@mu_ne3)です。

昨年、10月に発売されたMacBookProRetina13インチを購入してほぼ毎日使っています。
 MacBook Pro Retina(Late2013)13インチ開封の儀を行ったぞ! | むねさだブログ
MacBook Pro Retina(Late2013)13インチ開封の儀を行ったぞ! | むねさだブログ
これが、快適で快適で…。手放せない感じです。
何が快適って、トラックパッドなんですよ!
2本指で縦になぞることで画面をスクロールすることが出来るんです。

マウスでいう右クリックと左クリックボタンの間にあるホイールの動きをトラックパッドだけで出来るんです。
コレが、直感的かつ効率的で、想像していた以上に便利なんです。
そんな私も、普段仕事ではWindowsのノートパソコンを使っているんですが、MacBookの操作に慣れるとついつい2本指でスクロールしようとしてしまうんですよね。
当然、Windows側で対応していないので動かない、と。
そこがストレスなんです。
(※個別に対応している機種もあるようですが、してない機種もまだまだ多いと思います)
ずっとこのストレスを感じながら仕事をするのも嫌なので、何とかならない物かと思って調べてみた所…
ありましたよ!
Windowsのトラックパッドでも、Macのように2本指でなぞってスクロールさせる方法が!
カンタンにできましたので、メモがてら設定方法を紹介しておこうと思います。
インストールするだけ!「TwoFingerScroll」
今回紹介するのは、Windowsノートパソコンのうちトラックパッド(タッチパッド/スライドパッドなどとも呼ばれる)が搭載しているほとんどの機種で使える方法です。

基本は、アプリをダウンロードして起動させるだけ、というカンタンさ。
細かな設定等を行った方がより快適に使えますのでその辺りも合わせてご紹介していきます。
調べてみた所、以下のWEBサイトに行きあたりました。
Windowsタッチパッドが見違えるほど使いやすくなる「TwoFingerScroll」 : ライフハッカー[日本版]
ここで紹介されていたのが、こちらの「TwoFingerScroll」というソフトウェア。
現在、開発は止まっているらしいのですが、プログラマーのMacHaterさんという方が作った非公式修正版が公開されていました。
TwoFingerScroll v1.0.7 update! (two finger scrolling done right! + more)
ダウンロードサイトはこちらになります。
TwoFingerScroll_1_0_9-MacHater-Mod
海外のサイトなので、どこからダウンロードして良いかわからないという人の為に画面キャプチャを張り付けておきます。
こちらが、ダウンロード先の画面キャプチャ。
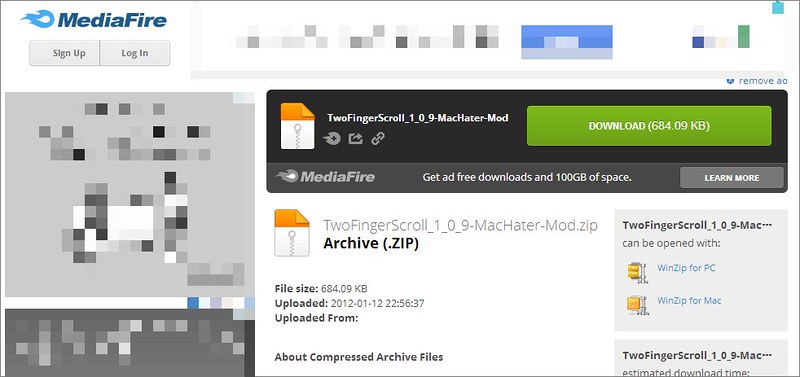
その右上の方にあるこちらのダウンロードボタンから今回のWindows用アプリがダウンロードが可能です。
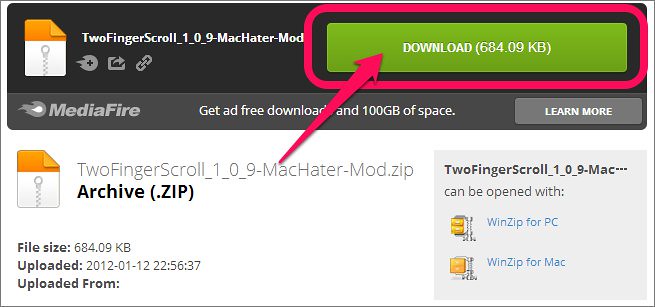
ダウンロード後は、TwoFingerScroll_1_0_9-MacHater-Mod.zipというデータを解凍してください。
解凍後のファイルがそのままアプリケーションになるので、解凍後のフォルダごとプログラムファイルの中にでも移動させておくのが良いと思います。
分からなければ、マイドキュメントの中とか、Dドライブの直下とかどこにおいてもかまいません。
要は今後消さない、邪魔にならない場所にフォルダを置きましょう。
起動させるだけで動作開始!
解凍後のフォルダを任意の場所に移動させた後、TwoFingerScrollをクリックしてください。
基本はこれで起動していますので、これで使い始める事が出来ます。

が、このままですとWindowsを再起動させた時に、もう一度起動させないといけなかったりとちょっと不便。
という事で次回以降もWindowsの起動とともに自動起動させる設定や、スクロールの方向、速度など快適に使う為の設定について説明します。
設定はステータスバーの中から
設定は、画面右下の時計表示の横にあるステータスバーから。
そこに手のアイコンの「TwoFingerScroll」が表示されているので右クリックしてSettingを選択するとこのような画面が表示します。
まずは、Windowsの起動とともに自動起動させる為に「Start with Windows」にチェックを入れましょう。
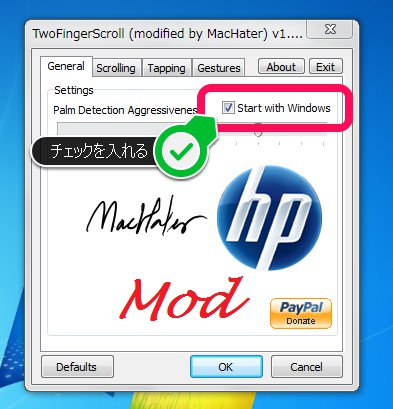
これで、次回以降再起動しても「TwoFingerScroll」が自動的に起動してくれます。
次に、Scrollタブを選択してこちらの画面を表示させます。
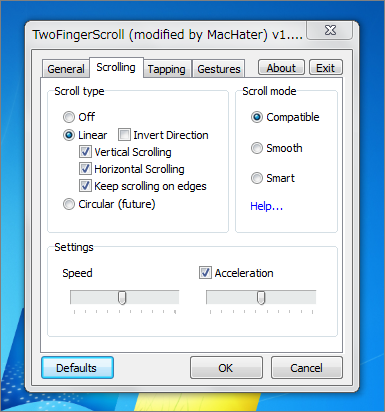
ここでいじったのは4カ所。
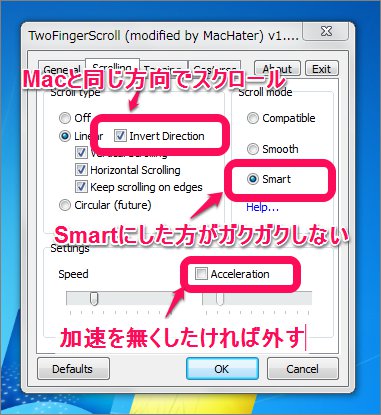
1.「Invert Direction」にチェックを入れる
これをすることでMacBook(MacOS10.7以降)と同じ感覚でスクロールさせる事が可能になります。
2.画面右側の「Scroll mode」を「Smart」に
これは何となくスクロールがガクガクしていたのでここをいじってみた所少しスムーズになったので。
あくまで私の環境で、かも知れません。
3.画面右下の「Accelaration」のチェックを外す
コレをすると、加速が付く機能をOFFにすることができます。
マウスカーソルなども移動させる時に素早く移動させると加速が付くと思いますが、そういうのが嫌な人はここをOFFに。
4.画面左下「Speed」の値を調整
ここは好みなので何とも言えませんが、私のMacBookProRetina13インチとWindowsノートの感覚とを合わせるとこんな感じでした。
その他にもタップ操作や3本指スクロールで行う操作などについても別タブで設定可能ですが、まずは2本指スクロールの設定についてはコレで完了です。
わんぱくブロガー的まとめ
これで、Windowsノートパソコンを使っている人もスクロールがカンタンに行う事が出来るようになるため、エクセルやワード、インターネットで調べものをする等のスクロール作業が多く発生する仕事の効率がグッとあがると思います。
デスクトップのWindowsでもトラックパッドが欲しい!という人は、Appleのマジックトラックパッドを購入するという手もあります。
が、正式なWindows用ドライバーはリリースされていないためちょっと使いづらいかもしれません。
Windowsで使うならば、Windows7でも8でも対応しているこちらのパッドが良いと思います。
関連記事はこちらです
これ、気になっている人も多いはず…。
 Macの起動音「ジャーン」を消す方法を教えるぞ! | むねさだブログ
Macの起動音「ジャーン」を消す方法を教えるぞ! | むねさだブログ
自宅のMacにWindowsを入れてみたお話。かなりサクサク使えるんですよね!
 Mac miniにWindows8をインストール。結構サクサクに使えてびっくりしたぞ! | むねさだブログ
Mac miniにWindows8をインストール。結構サクサクに使えてびっくりしたぞ! | むねさだブログ









