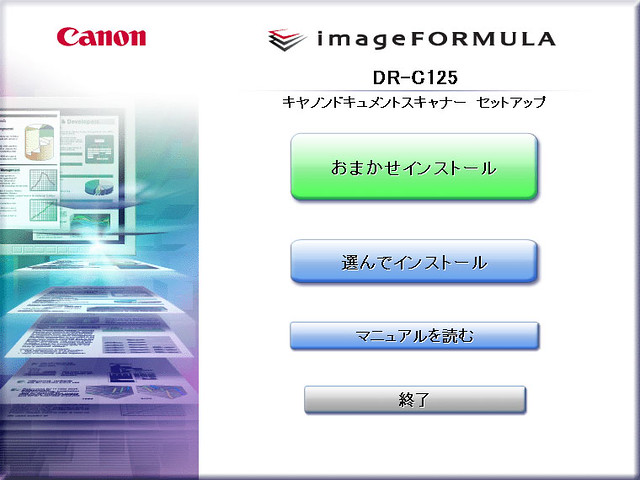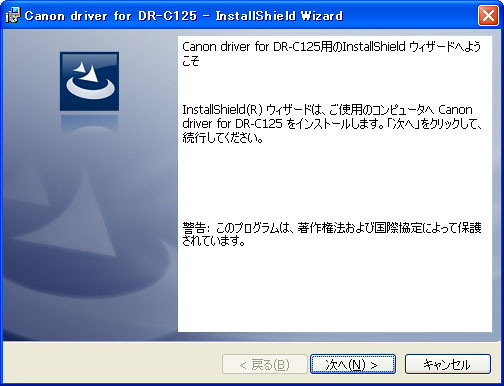スキャナビ!のモニターキャンペーンでCanon ドキュメントスキャナーDR-C125を1ヶ月使えることになりました。
ドキュメントスキャナーって何?という方は前回の記事をご覧下さい。
ドキュメントスキャナーミーティングinノマドニューズベースに参加してきたぞ! | むねさだブログ
そして、届いたドキュメントスキャナーの開封の儀はこちら。
キヤノンドキュメントスキャナーDR-C125開封の儀! | むねさだブログ
今回は3回目の記事で、実際にパソコンとつないでスキャナーとして使ってみることにします。
まずは、説明書を見ながら、パソコンとDR-C125をつないで認識させるために必要な「ドライバー」や取り込んだ後に使う「ソフトウェア」などをインストールします。
付属のCD-ROMをパソコンに入れます。
当然、スキャンしたデータを取り込むPCにインストールします。
パソコンにCD-ROMを入れると、自動的にこの画面が起動します。
「おまかせインストール」
というボタンを押して、
基本的には、「次へ」 「次へ」 とボタンを押していくだけ。
そうすると、インストールが完了します。
そしたら、次にパソコンとDR-C125本体とを接続します。
本体の右側面の穴に、電源ケーブルと、USBケーブルを挿してから、
USBケーブルはパソコンに。電源はコンセントにつなぎます。
ここで注意なのが、
パソコンに必要な「ソフトウェア」をインストールする前にDR-C125を接続しないこと。
と書いてありました。
しっかりと手順どおりに行いましょう。
USBでパソコンと接続して、電源ケーブルはコンセントにつないだら、
おまちかね!DR-C125の電源を入れてみましょう。
本体の右上にあるボタンです。
電源を入れると、上の写真のように電源ボタンが青く光ります。
そして、パソコンの方では、画面右下に「ドライバーをインストールしています」と言う表示が出て、その後消えます。
これで、取り込むための準備は完了!!
早速、チラシを1枚取り込んでみることにします。
両面カラーのチラシです。
取り込みの様子を動画で撮影したのでご覧下さい。
どうですか?
思った以上に速いスピードでびっくりしました。
その瞬間、パソコン画面にはすでにこのように取り込まれていました。
この画面で裏表ともスキャンできていることを確認して、画面下部にある、「次へ進む」ボタンを押すと、このような画面になります。
保存先を選んだり、保存形式を選択できます。
現在は、ファイル形式はPDFになっていますが、その他にもJPEG・TIFF・BMP・PPTX が選択できます。
とりあえず、初期値のままのPDFで「保存する」を選択すると、はいできました!
思った以上にカンタンでした。
これならちょっとしたプリントや、かさばる書類や気になる広告などサッと電子データ化できて紙はそのまま捨てることが出来ます!
家の中の紙をどんどんと電子化していくぞーー!