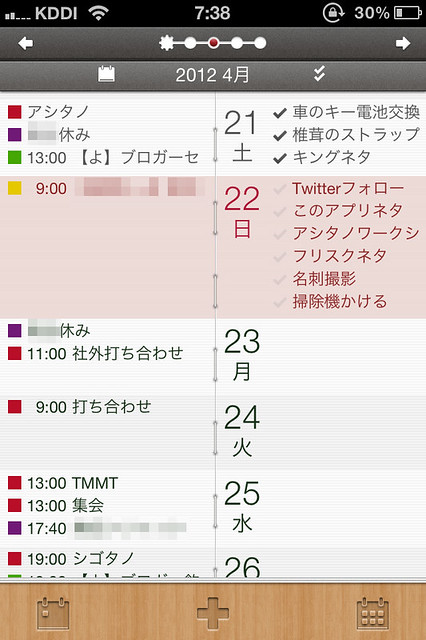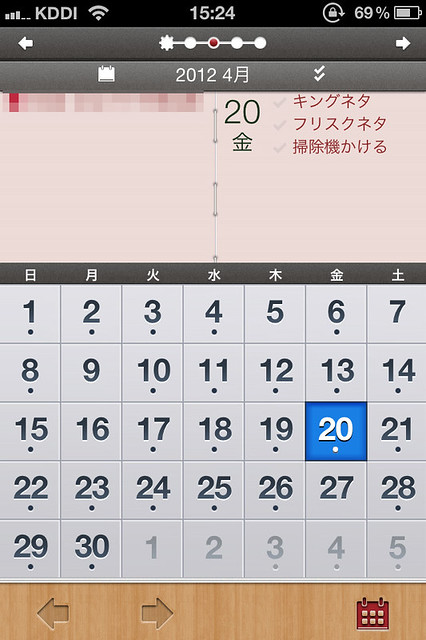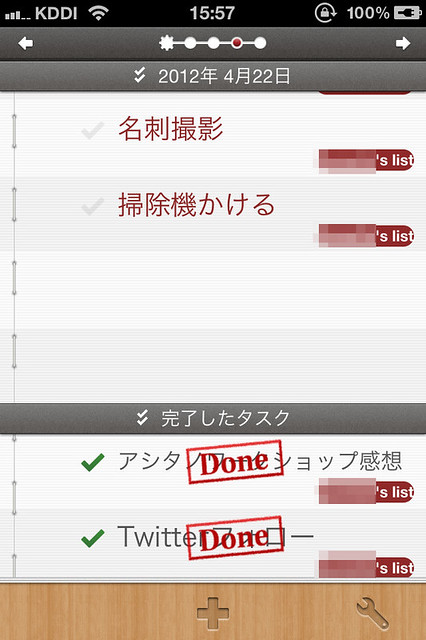やることが一杯ありすぎて整理できない・・・。
こういう人は多いのではないでしょうか?
そういう状態を解決する手法としてタスク管理があります。
自分がやるべきことをリスト化して、優先順位をつけ、1つ1つこなしていく方法です。
人によってはそれをしっかりと時間管理と合わせて行っている人もいます。
それらを行う為のiPhone用のタスク管理アプリはたくさんありますが、
ガッツリ管理すると、なんだか逆にそれに縛られそうで今まで手をつけていませんでした。
以前、ROHDIAのメモ帳を使った方法をご紹介したように、僕はアナログ的なメモ帳でタスクを管理していました。
ブロックメモ「RHODIA」で始める仕事術 | むねさだブログ
が、そんな僕に転機が訪れます。
先週、ふとTwitterに流れてきた@ttachiさんのこの発言
きたきたきたきた!!!! RT @ytka: タスクとイベントをまとめて管理するアプリ、DAYLINEをリリースしました。デザインはあの @foryouinc さん。期間限定でリリース記念セール中です。
http://t.co/AswMJjQ9
#iphone
そこにすぐ反応するかのごとく、@sta7kaさんのこの発言。
@ytka タスク管理はこれまで放り出していたのですが、タスクもカレンダーも同期してくれるので、DAYLINEならゆるく始められそうです!
DAYLINE、私みたいにタスク管理してない人にはちょういいかも。そして全然関係ないけどどうしてもDA・YO・NEに空目してしまうし、DAYONEと書くとDAY ONEと言うこともできることに気がついて少し驚愕。
この一連の流れを見ていて、
「あれ?ゆるく始められるタスク管理!?」
これなら俺もできるかも!
しかも期間限定で半額!?今しかないじゃないか!
ということで早速ダウンロードしてみました。
DAYLINE (Events and Tasks) 1.0.0(¥170→85)
 カテゴリ: 仕事効率化, ビジネス
カテゴリ: 仕事効率化, ビジネス
現在の価格: ¥85(サイズ: 9.2 MB)
販売元: yyutaka – Yutaka Yagiura
リリース日: 2012/04/16

現在のバージョンの評価: 


 (15件の評価)
(15件の評価)

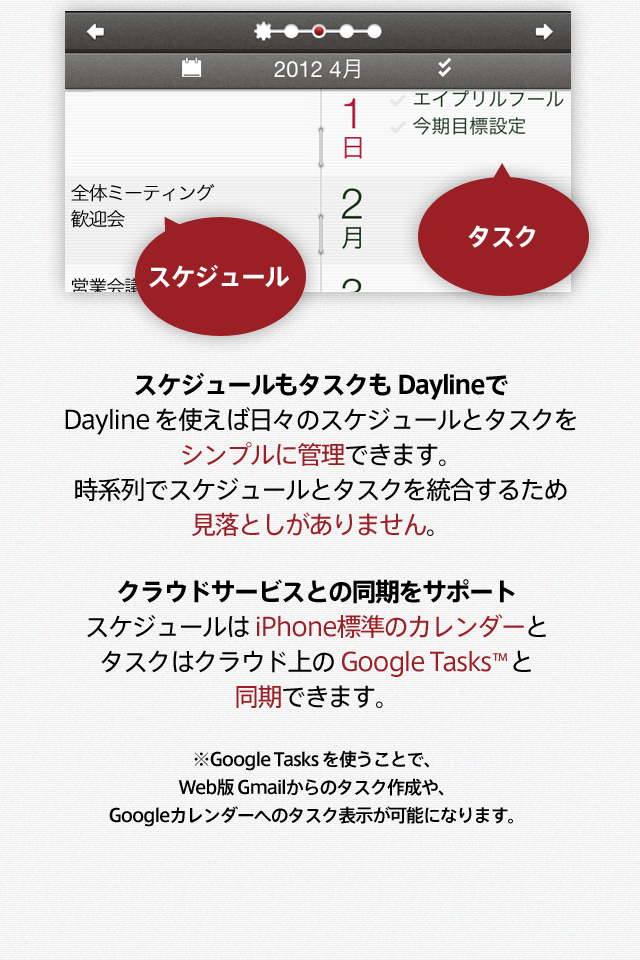
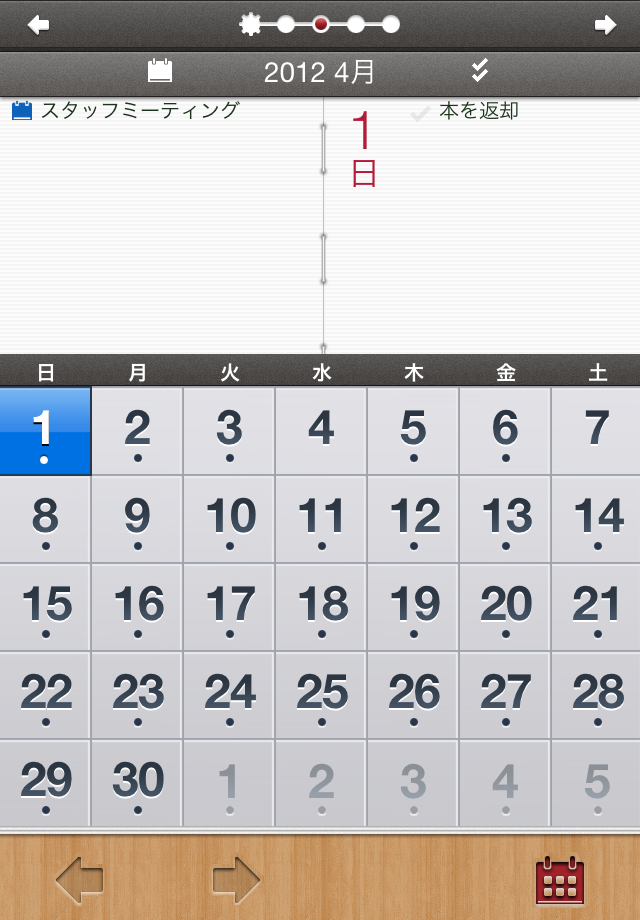

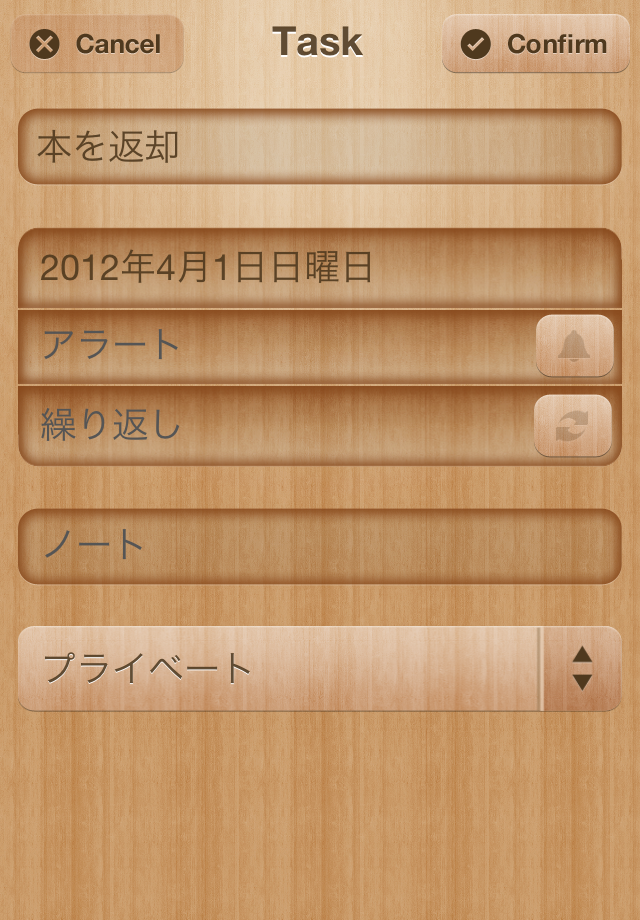
【DAYLINEの利用シーン】
・スケジュールとタスクの統合管理アプリとして
すべてのスケジュールとタスクを DAYLINEでまとめて管理できます。
今日やるべきことの確認、今週の作業の確認といった用途にうってつけです。
・スケジュールとタスクを俯瞰するビューワとして
スケジュールやタスクを使い慣れた専用のアプリで管理し、今週の予定とタスクの一覧を DAYLINEでまとめて確認することができます。
カンタンに言うと、
・スケジュールはiPhone標準のカレンダーを利用。
僕の場合はGoogleカレンダーと同期してますがソレも自動で読み込んでくれます。
・タスクはGoogle Tasksと同期。
僕の場合は今までGoogle Tasksは使っていなかったのですがまずは登録なしで使い始められました。
Google Tasksはアプリ内からGoogleアカウントを入力すると利用可能に。
Gmailからのタスク作成やGoogleカレンダーへのタスク表示が可能になります。
(このあたりはまだ僕も実践してません。)
■初回起動時(チュートリアル)
アプリを起動するとこんな感じのチュートリアル画面が3画面。
DAYLINEには 5つのビューがあります。
中央のタイムライン画面から左右にスクロールすることで画面を切り替えることができます。
設定画面 ⇔ スケジュール一覧画面 ⇔ タイムライン画面 ⇔ タスク一覧画面 ⇔ タスクリスト画面
縦スクロールでタイムライン的に日付を移動できます。
このあたりの使い勝手は、TwitterやFacebookのようなSNSに似てますね。
シンプルに管理できる!と。
■タイムライン画面(スケジュール+タスク表示)
3枚のチュートリアルを見終わると、
アプリの通常画面の「タイムライン画面」になります。
この画面が、メイン画面になります。
スケジュールとタスクをまとめて表示してあり、左半分がスケジュール、右半分がタスクです。
特に設定も何もしていないのに、
標準のカレンダーから情報を取ってきてくれて既に表示してありました。
この画面はすでにタスクが入っていますが、初期は空欄です。
タスク部分はGoogle Tasksを登録しなくてもそのままタスク追加して使うことが出来ます。
Google Tasksとリンクさせると、データがクラウドに保存されるのでPCなどから、
GoogleカレンダーのTodoリストを使ってタスクを編集や追加が可能です。
TOP画面で右下のカレンダーアイコンを押すと、iPhoneのカレンダーアプリと同じカレンダーが出てきます。
この表示モードがあるので、
今までiPhoneのカレンダーを使っていた人も違和感無く利用できます。
■スケジュール一覧画面(1つ左の画面)
中央画面の左側には、カレンダーのその日の詳細な予定一覧が表示されます。
僕の場合は、同期しているGoogleカレンダーが4種類くらいあるので、それによって色が違って表示されます。
(プライベート、家族と共有、サークルのカレンダーなど)
画面下部の「+」ボタンを押すとスケジュールに予定を追加できます。
「+」を押した後の操作は、標準のカレンダーアプリと一緒です。
「スパナ」アイコンは予定を削除する時に使います。
予定を変更したい時は、直接予定をタッチすると編集可能です。
■設定画面(1番左の画面)
一番左の画面は、設定画面になります。
(現在位置は上の5つの丸+赤い丸で把握できます。設定だけ丸が歯車風ですね。)

ここで詳細な設定を行います。
文字サイズや通知、HOMEでアイコンに残タスク数をバッジで表示するかどうかなど選べます。
初めは特に触る必要が無いと思います。
■タスク一覧画面(1つ右のページ)
全5ページのうち2.5ページをタスク管理で使っています。
ま、スケジュールとタスク管理を行うアプリなので半分使うのは当然といえば当然ですが。
まずは、先ほどの中央の「タイムライン画面」から1つ右。ここが「タスク一覧画面」になります。
このように、22日に行うべきタスクを僕はこれだけ入力しました。
前日の21日に、アシタノワークショップというイベントに参加したため、
その名刺の整理や知り合った人をフォローする、というタスクを入れています。
終わったタスクは、チェック部分をタップすると、画面下部にある「完了したタスク」へと移動します。
もちろん、「完了したタスク」を見返すことも出来ますし、このチェックを外してもう一度タスク一覧に戻すことも可能です。
■タスクリスト画面(1番右の画面)
この画面は、先ほどの「タスク一覧画面」にも表示されていたタスクを含め、とにかく全てのタスクを表示する「タスクリスト画面」です。
時間を入れているもの、入れていないもの、タスク完了したもの、していないもの全てが表示されます。
完了しているものには、「Done(終わった!)」というハンコが押されてます。
いつかやる。的な日付を入れていないタスクはこの画面で管理します。
予定をタップすると編集画面になるので、そこで日付を追加したり、内容を変更するなどが出来ます。
ちなみに、設定から通知機能をONにすると、
毎日決まった時間に今日のタスクをずらっとロック画面に通知してくれます。
朝、会社に着くころにこの表示をするようにすれば、すぐに今日やるべきタスクが把握できます。
■わんぱくブロガーからの一言
・このアプリならゆるい感じで使い始められる!
・iPhone標準のカレンダー+紙でタスク管理していた僕にぴったりのアプリ!
・まずはカレンダーアプリとして、ちょっとメモ的にタスクを使う、という使い方から始めると取っ掛かりやすそう!
iPhone標準のカレンダーを1ページ目から外して、こいつを一番良い場所に配置しました。
これからメインで使っていこうと思います。
 DAYLINE (Events and Tasks) 1.0.0(¥85)
DAYLINE (Events and Tasks) 1.0.0(¥85)
カテゴリ: 仕事効率化, ビジネス
販売元: yyutaka – Yutaka Yagiura(サイズ: 9.2 MB)