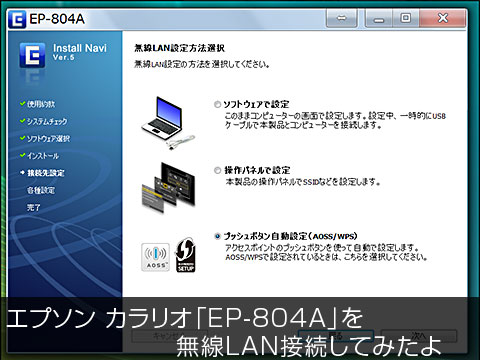
EPSONの「EP-804A」という最新機種を4ヶ月間モニターとして利用することになりました。
すでに1ヶ月半位使っているのですが、今回はパソコンとの無線LAN接続についてご紹介します。
「EP-804A」は無線LAN機能が付いています。
そのため、パソコンとUSBやら有線LANケーブルなどで直接つながなくても良いんです。
これが本当に便利。我が家もパソコンが複数台ありますが、その全てから設定しておくと
どのパソコンからもこのプリンターからプリントアウトできるんです。
もちろん、ノートパソコンでもデスクトップでも、無線LANの親機があれば大丈夫です。
さて、さっそく設定の方法をご紹介します。
なにはともあれCD-ROMから
まずは、プリンターに付属していたCD-ROMをパソコンにセットします。
EP-804Aだとこの辺り。
見つからない場合は「EP-804A ドライバー」や、「EP-804A プリンタードライバー」と検索すると見つかると思います。
そうするとウインドウが自動的に立ち上がるので、
ソフトウェア使用許諾契約書に目を通して、チェックボックスにチェックを入れて「次へ」
基本的には全てインストールで問題ないため、そのまま「インストール」を。
そこから、パソコンとの接続設定に入ります。
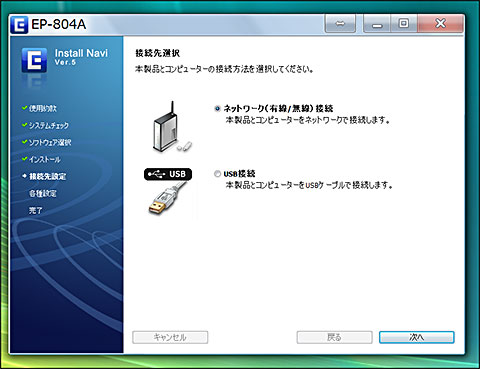
まずは、上記画面で、「ネットワーク(有線/無線)接続」を選択。
次に、初めて接続するので、上の「初回」を選択。
※2台目以降のパソコンの設定の場合は「コンピュータの設定のみ」を選択です。

そして、今回は無線LANで接続しますので、「無線LAN接続」を選択。
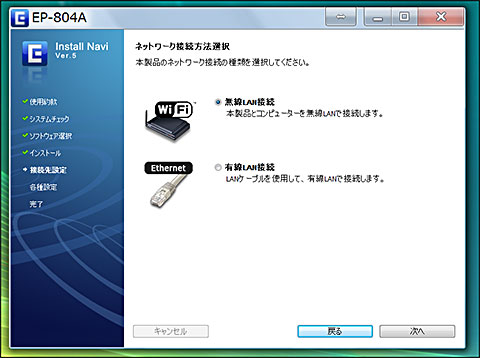
僕の場合はすでにパソコンと離れた場所にプリンターを設置しているため、
「プッシュボタン自動設定(AOSS/WPS)」を選択。
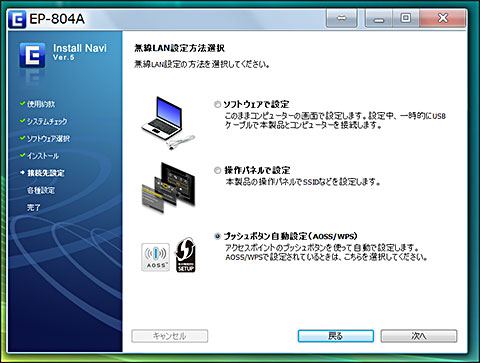
そうすると、ここからはプリンターの液晶パネルを見ながら設定して下さい、的な表示が。
無線LAN親機とプリンター側で設定
プリンターの液晶パネルを見ながら、ってことは、
(パソコンとプリンターを別の部屋に設置してしまった僕は)
結局説明を見るために行ったり来たりすることになりそうです…。ちょっと残念。
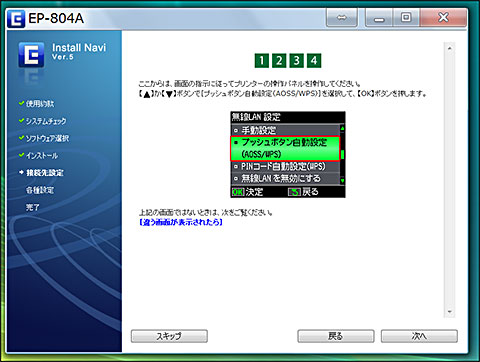
まずは、上の画面にあるように、プリンターの設定から「プッシュボタン自動設定(AOSS/WPS)」を選択。
次に、無線LANの親機の方のAOSSボタンを押してから、
プリンターの「OK」ボタンを押します。
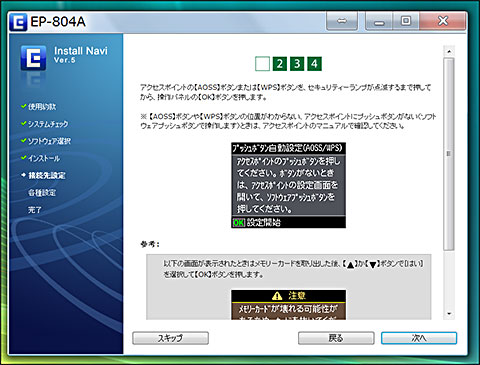
上記の両方のボタンを押して、数十秒待機すると、
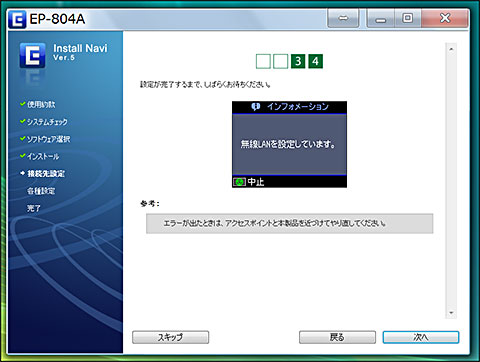
接続完了!となります。
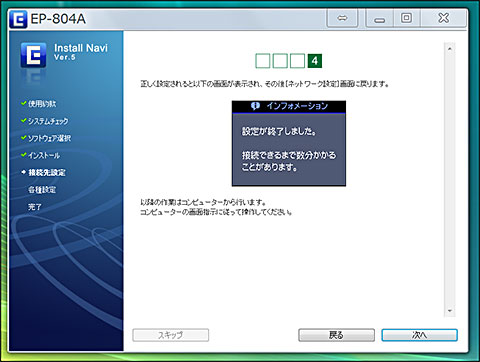
これで、設定が上手く行っていると、プリンター本体のWi-fiのランプが点灯します。
無事、家庭内の無線LANとプリンターが接続されました。
パソコン側から再度設定を
ここからは、またパソコン側からの設定になります。
先ほど、無線LANとプリンターを接続したので、それをパソコンと紐付けする作業です。
チェックボックスにチェックを入れて、「次へ」を押してください。
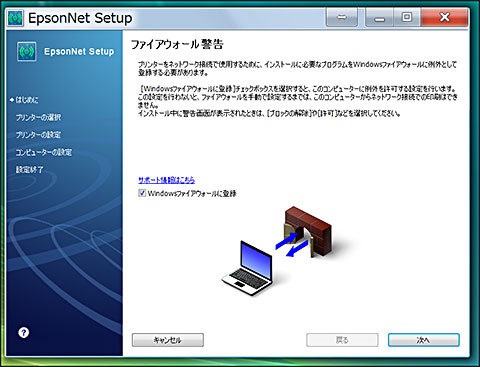
ここでは、プリンターをUSB接続しないので、上側の「ネットワーク接続優先」を選択して「次へ」。
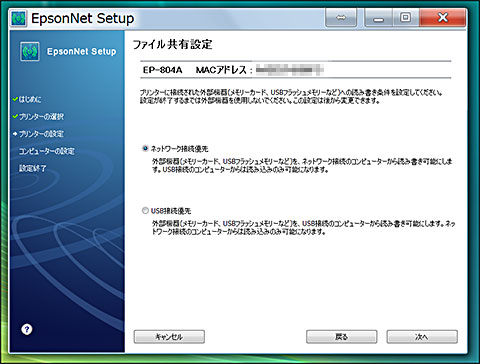
そうすると、自動的にプリンターを探してくれて、
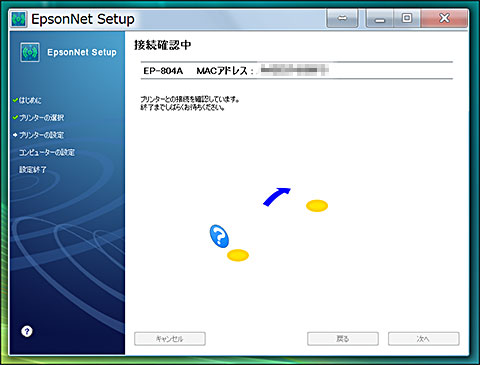
色んな設定がされていきます。

そして、設定完了!これで無線でプリントアウトができるようになりました。
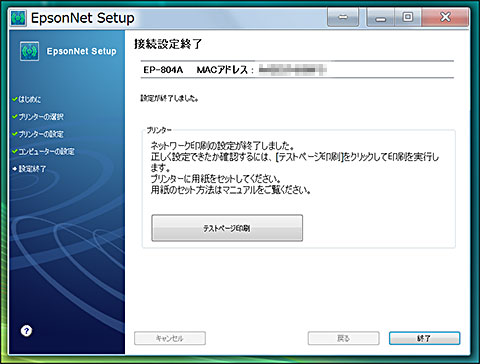
さっそく「テストページ印刷」をしてみると良いと思います。
ちなみに、上記の設定が一通り終わると、
ファームウェアの更新についての表示が出てきます。
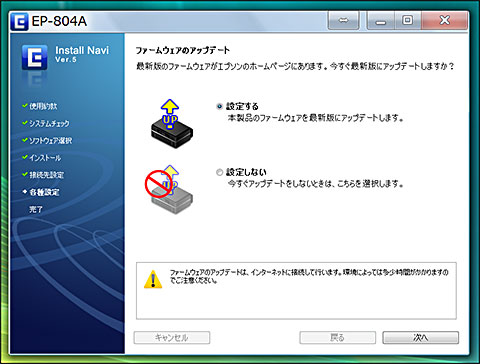
絶対しなければいけないものではないですが、
不具合などの微調整を行ってくれるものですので、余裕があれば
是非ファームウェアアップデートはした方が良いでしょう。
長々と文章を書きましたが、
ほとんど画面を見ながら「次へ」を押していくと設定ができている位カンタンでした。
是非試してみてください。
ちなみに、僕の家で利用している無線LAN親機=無線LANルータはこれの1~2世代前の型。
安いので良ければこういうのもあります。
ワンルームとかだとこれで十分らしいです。
よければ過去の関連記事もご覧下さい。
■エプソン「カラリオ」新作モデル タッチ&トライイベントに行ってきました

■EP-804A到着!「開封の儀」とり行いました。

■エプソン カラリオ「EP-804A」はすんごい進化をしてました

このepson カラリオ 0EP-804Aというプリンターは3色展開されてます。
どれも魅力的なカラーです。
